Gilt für: deHOSTED Exchange, hosted Exchange
Letztes Änderungsdatum des Themas: 13.10.2016
Dieser Artikel beschreibt die Konfiguration von Outlook 2013 und Hosted Exchange für verschlüsselte und digital signierte E-Mails. Zu beachten ist, das für jede E-Mail Adresse ein eigenes Zertifikat benötigt wird.
Hinweis: Schritt 1 ist nur erforderlich falls Sie diesen noch nicht ausgeführt haben. (Sie sollten nur ein Zertifikat für alle Endpunkte verwenden.)
- Starten Sie Ihr Microsoft Outlook 2013.
- Navigieren Sie im Internet Explorer zu http://office.microsoft.com/de-de/downloads/digitale-id-HA001050484.aspx und wählen Sie einen Zertifikatsanbieter aus.
- Wir haben unser Beispiel mit einem Comodo Zertifikat erstellt.
- Navigieren Sie zu http://www.comodo.com/home/email-security/free-email-certificate.php
- Als Privatperson können Sie ein kostenloses E-Mail Zertifikat bestellen.
- Machen Sie alle notwendigen Angaben.
- Comodo sendet Ihnen nachfolgend eine E-Mail zu.
- In der E-Mail findet sich ein Link "Click & Install Comodo Email Certificate" klicken Sie bitte auf diesen Link
- Öffnen Sie das Menü "DATEI" in Ihrem Microsoft Outlook .
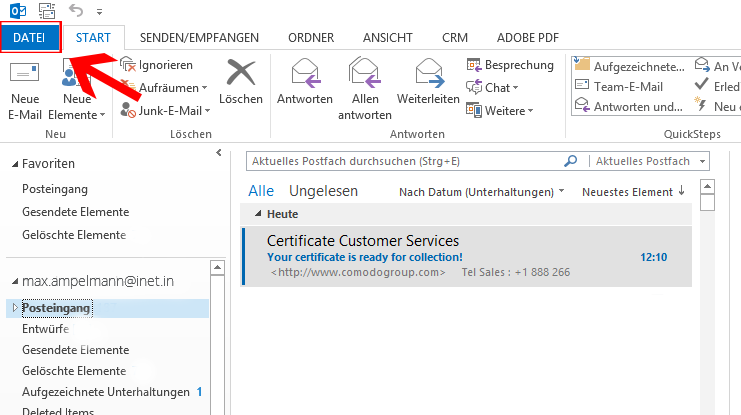
- Navigieren Sie zu "Optionen".
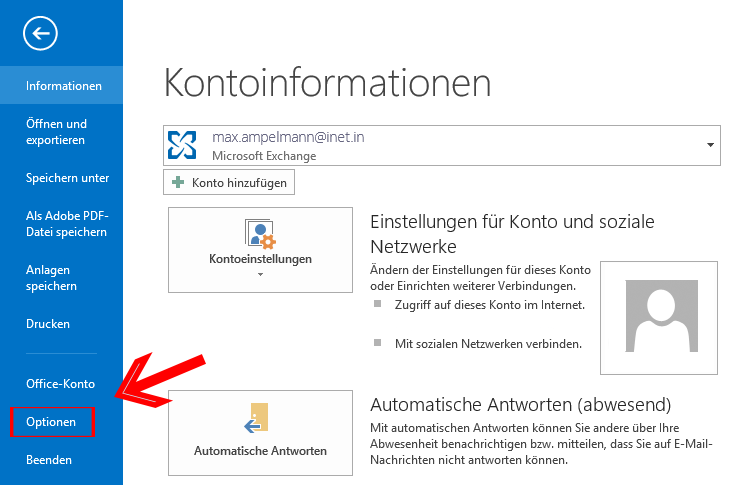
- Klicken Sie auf den Reiter “Trust Center” und “Einstellungen für das Trust-Center”.
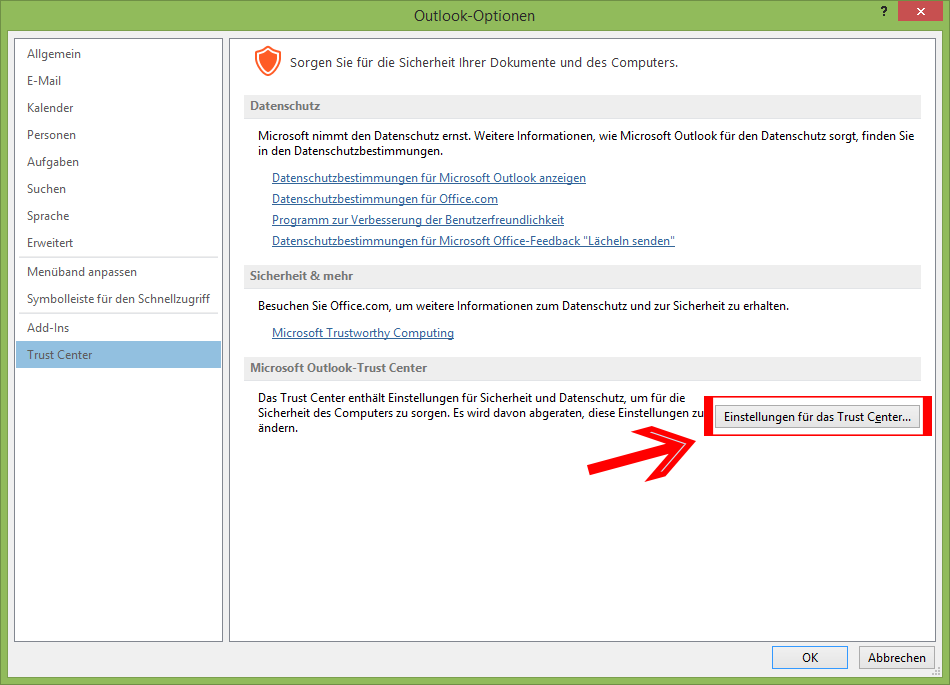
- Wechseln Sie auf den Reiter “E-Mail-Sicherheit”.
Grundsätzlich ist es an dieser Stelle ratsam, allen Nachrichten immer eine digitale Signatur hinzuzufügen, jedoch diese nicht automatisch zu verschlüsseln.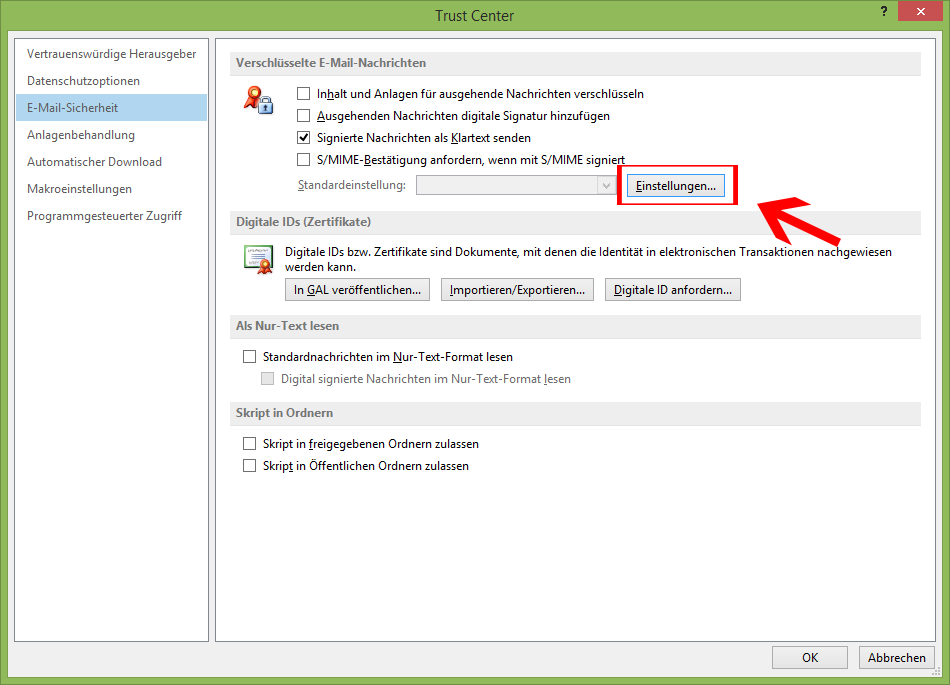
- Klicken Sie nun auf “Einstellungen…”, um ein passendes Zertifikat auszuwählen.
Klicken Sie nun bei Signaturzertifikat und Verschlüsseleungszertifikat "Auswählen…” und wählen das zuvor eingepflegte Email-Zertifikat aus, welches zu unserer Email-Adresse passt.
Danach bestätigen Sie mit “OK” und gehen zurück zu den Fenster E-Mail-Sicherheitseinstellungen.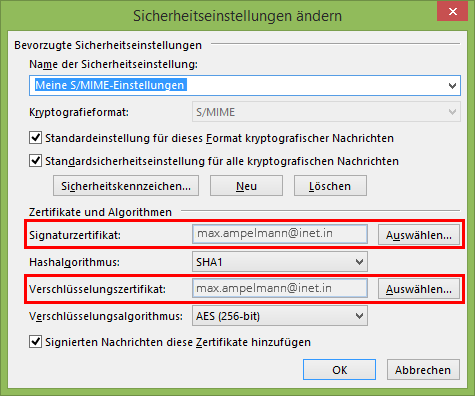
- Im Feld Standardeinstellung ist nun der Name der Sicherheitseinstellung hinterlegt.
Sie können nun das Zertifikat in die “Globale Adressliste (GAL)” des Exchange Servers veröffentlichen.
Bitte klicken Sie dazu auf "In GAL veröffentlichen..:"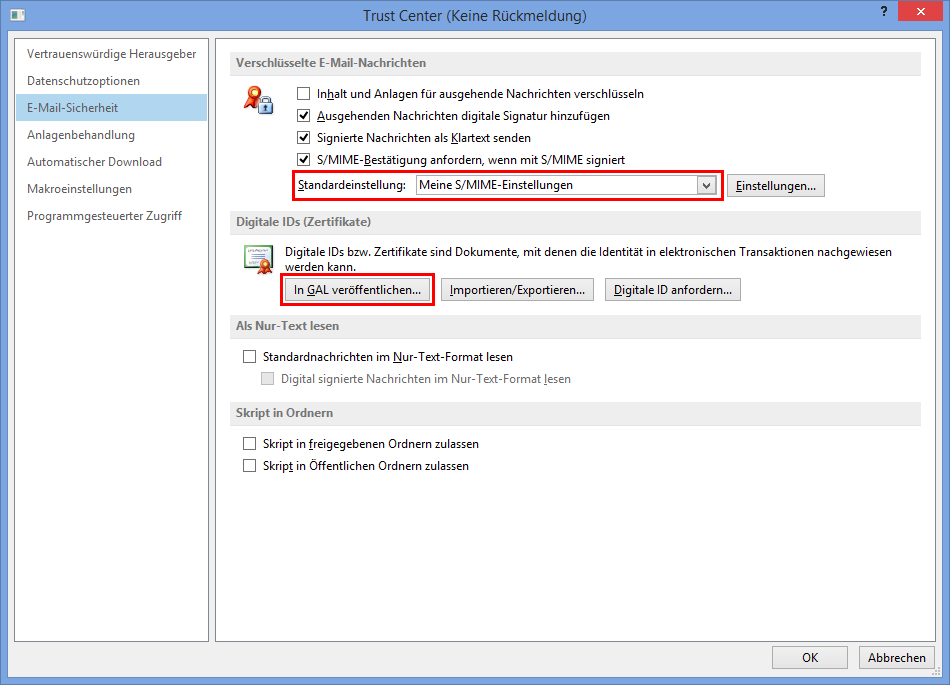
- Outlook informiert Sie nun noch zwei Mal über die ausgeführten Aktionen zur GAL Veröffentlichung; beide Dialoge bestätigen wir mit “OK.
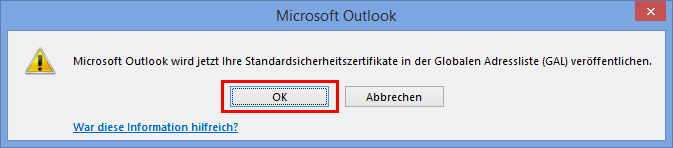
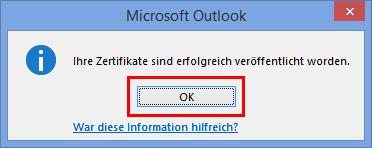
- Sie können nun das S/MIME Zertifikat innerhalb von Outlook benutzen.
- Sobald Sie nun eine neue Email verfassen, sehen Sie im Reiter “Optionen” die Menü Optionen “Verschlüsseln” und “Signieren”, wobei letztere vorausgewählt ist.
Sofern Sie Ihre E-Mail zusätzlich noch verschlüsseln möchten, aktivieren Sie bitte auch die Menü Option "Verschlüsseln".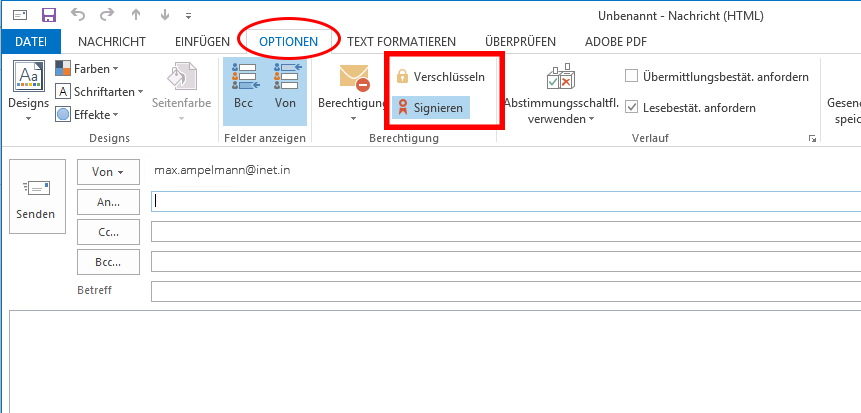
- Eine nun versendete Email kommt jetzt mit einer Signatur bei dem Empfänger an. Dieser kann die E-Mail nun auf Gültigkeit bei dem Anbieter des Zertifikats überprüfen.
Sobald die Sigantur gültig ist, bedeutet dies, dass der Versender der Email als auch der Inhabers des Zertifikats die gleiche Person sind.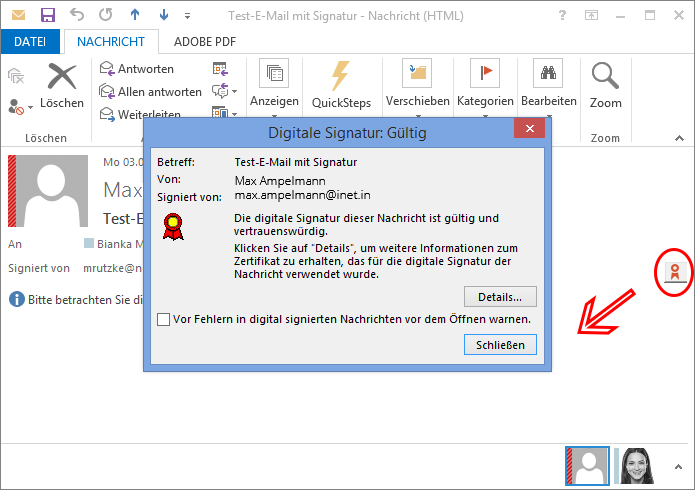
- Öffentliches Zertifikat einer Person in Kontakten hinterlegen - E-Mails verschlüsseln
- Das öffentliche Zertifikat einer Person muss einmalig in den Kontakten des eigenen Outlooks hinterlegt werden, damit E-Mails an diese Person verschlüsselt gesendet werden können.
- Um das öffentliche Zertifikat einer Person in den zugehörigen Kontakt zu integrieren, müssen Sie einmal eine signierte E-Mail von dieser Person erhalten.
- Sobald Sie diese signierte E-Mail erhalten haben, fügen Sie aus dieser signierten E-Mail den Absender zu Ihren Kontakten hinzu.
- Dies können Sie erledigen, indem Sie einen rechtsklick auf den Kontaktnamen ausführen und im Kontextmenü "Zu Outlook-Kontakten hinzufügen" wählen.
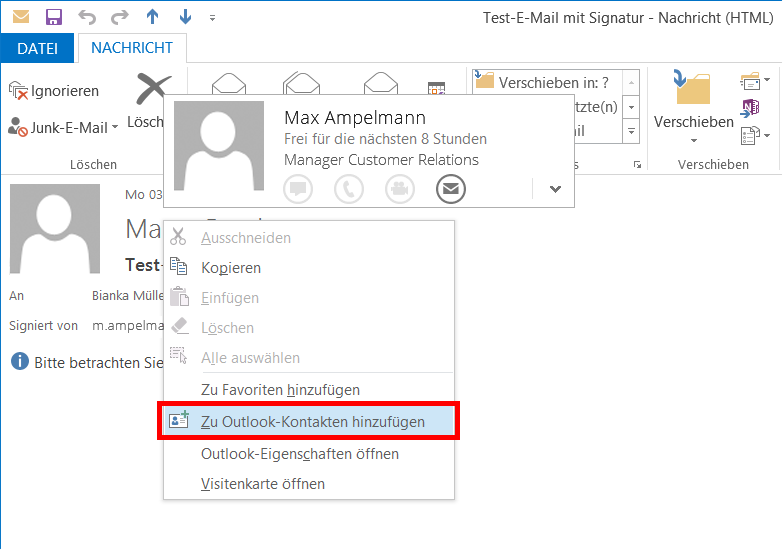
- Für das Versenden von einer verschlüsselten E-Mail lesen Sie bitte weiter unter Punkt 11.


