Letztes Änderungsdatum des Themas: 29.03.2016
Dieser Artikel beschreibt die Konfiguration des Apple iPhone und Hosted Exchange für verschlüsselte und digital signierte E-Mails. Zu beachten ist, das für jede E-Mail Adresse ein eigenes Zertifikat benötigt wird.
Hinweis: Schritt 1 ist nur erforderlich falls Sie diesen noch nicht ausgeführt haben. (Sie sollten nur ein Zertifikat für alle Endpunkte verwenden.)
- Navigieren Sie im Internet Explorer zu http://office.microsoft.com/de-de/downloads/digitale-id-HA001050484.aspx und wählen Sie einen Zertifikatsanbieter aus.
- Wir haben unser Beispiel mit einem Comodo Zertifikat erstellt.
- Navigieren Sie zu http://www.comodo.com/home/email-security/free-email-certificate.php
- Als Privatperson können Sie ein kostenloses E-Mail Zertifikat bestellen.
- Machen Sie alle notwendigen Angaben.
- Comodo sendet Ihnen nachfolgend eine E-Mail zu.
- In der E-Mail findet sich ein Link "Click & Install Comodo Email Certificate" klicken Sie bitte auf diesen Link
- Öffnen Sie die Zertifikatverwaltung auf Ihrem Windows PC.
- Auf Ihrem PC erledigen Sie dies indem Sie auf die Schaltfläche Start
 klicken, im Suchfeld den Text certmgr.msc eingeben und anschließend die EINGABETASTE drücken.
klicken, im Suchfeld den Text certmgr.msc eingeben und anschließend die EINGABETASTE drücken.  Wenn Sie aufgefordert werden, ein Administratorkennwort oder eine Bestätigung einzugeben, geben Sie das Kennwort bzw. die Bestätigung ein.
Wenn Sie aufgefordert werden, ein Administratorkennwort oder eine Bestätigung einzugeben, geben Sie das Kennwort bzw. die Bestätigung ein.
- Klicken Sie mit der rechten Maustaste auf das Zertifikat, das Sie exportieren möchten, zeigen Sie auf Alle Aufgaben, und klicken Sie dann auf Exportieren.
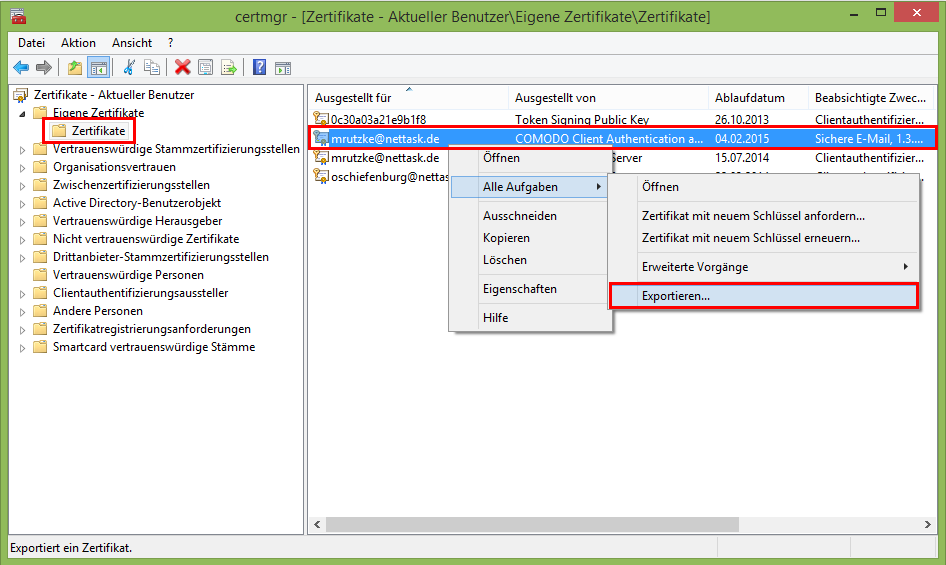
- Klicken Sie im Zertifikatexport-Assistenten auf Weiter.
- Da Sie das Zertifikat auf einem anderen Computer (Ihrem iPhone) verwenden möchten, klicken Sie auf Ja, privaten Schlüssel exportieren.
- Wählen Sie das Format aus, das Sie verwenden möchten, und klicken Sie dann auf Weiter.
Hinweis:
Für ein Zertifikat mit einem privaten Schlüssel verwenden Sie das Format Privater Informationsaustausch.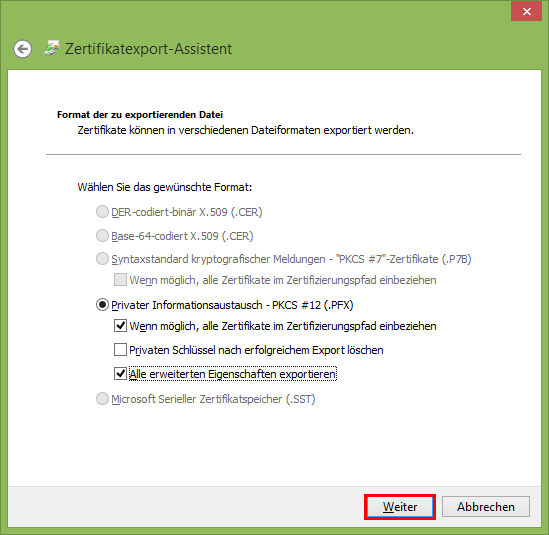
- Wenn Sie den privaten Schlüssel exportieren möchten, geben Sie das gewünschte Kennwort zum Verschlüsseln des Schlüssels ein, bestätigen Sie es, und klicken Sie dann auf Weiter.
- Beim Exportvorgang wird eine Datei zum Speichern des Zertifikats erstellt. Geben Sie einen Namen für die Datei und den Ort (einschließlich des gesamten Pfads) ein, oder klicken Sie auf Durchsuchen, navigieren Sie zum gewünschten Ort, und geben Sie dann den Dateinamen ein.
- Klicken Sie auf Fertig stellen.
- Versenden Sie das Exportierte Zertifikat nun als Anlage per E-Mail an Ihre eigene E-Mail-Adresse
- Öffnen Sie das Apple Mail Programm auf Ihrem iPhone
Hinweis: Das Hosted Exchange E-Mail Postfach muss auf Ihrem iPhone vorher konfiguriert wurden sein. - Navigieren Sie jetzt zu Ihrer eigenen E-Mail welche Sie sich selbst zugesendet haben.
- Tippen Sie nun auf die Anlage der E-Mail
- Wählen Sie auf in dem Fenster "Profil installieren" Identitätszertifikat "Installieren".
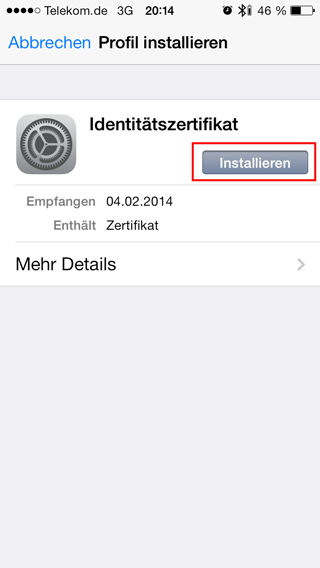
- Geben Sie falls erforderlich Ihren Entsperrcode ein.
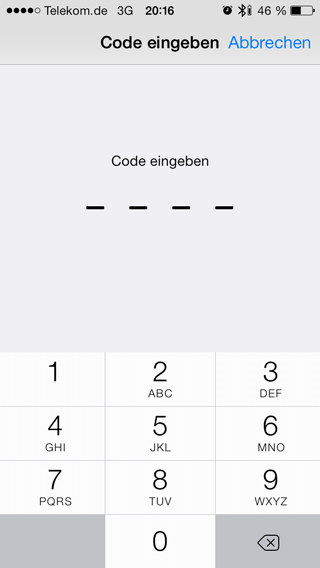
- Geben Sie das vorher vergebene Kennwort für das Zertifikat ein.
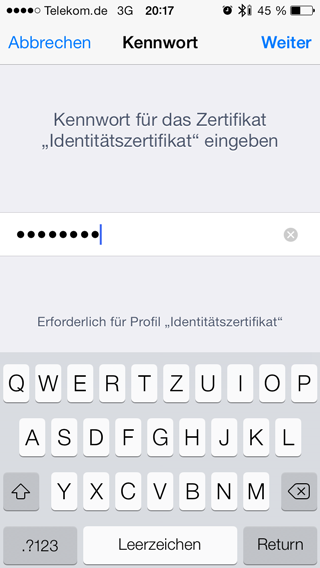
- Tippen Sie nun auf Fertig auch wenn unter Ihrem Zertifikat der Hinweis "Nicht vertrauenswürdig" erscheint.
- Gehen sie zurück zum Home Bildschirm.
- Tippen Sie nun auf "Einstellungen".
- Tippen Sie auf "Mail, kontakte
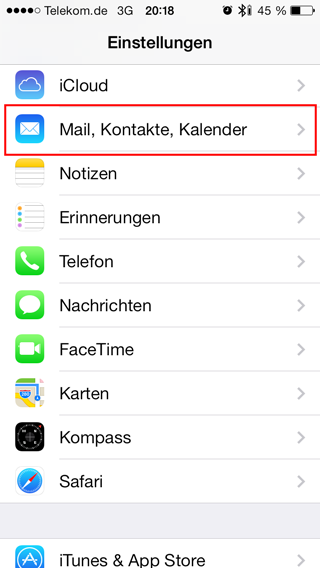
- Tippen Sie auf das Postfach für welches Sie das Zertifikat verwenden möchten.
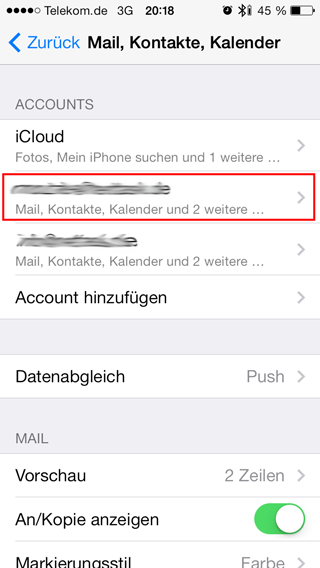
- Tippen Sie nun auf "Erweiterte Einstellungen".
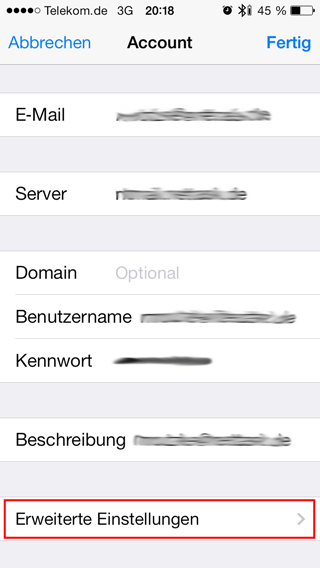
- Aktivieren Sie "S/MIME", "Signieren" und "Verschlüsseln".
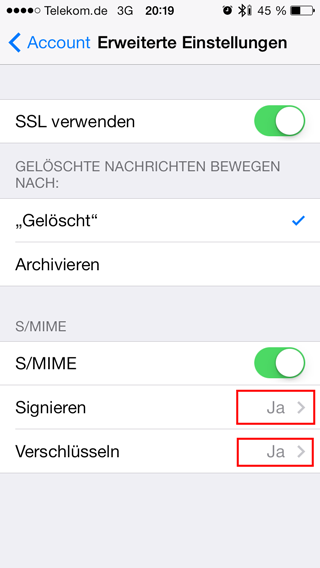
- Gehen Sie zurück und tippen Sie auf "Fertig".
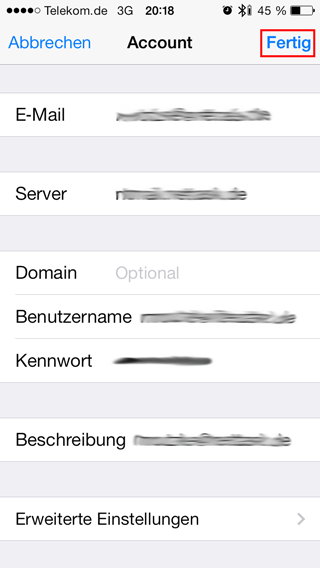
- Versenden Sie eine E-Mail mit Ihrer Digitalen-ID Signatur an einen Kontakt mit welchen Sie verschlüsselte Mails austauschen möchten.
Hinweis:
Beachten Sie, der Kontakt muss Ihnen ebenfalls eine E-mail mit seiner Digitalen-ID Signatur zusenden.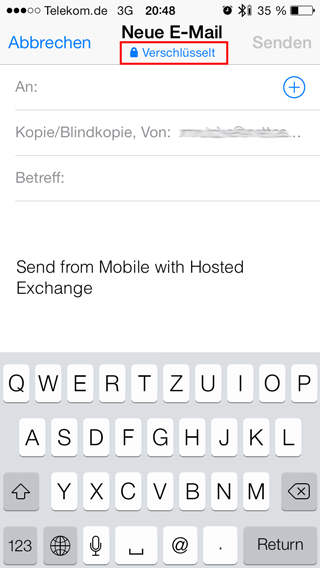
- Sobald Sie das erste mal Ihre Digitale-ID Signatur mit dem Kontakt getauscht haben, können Sie nun Ihre E-Mail-Korrespondenz verschlüsseln.


