Letztes Änderungsdatum des Themas: 29.03.2015
Lösung:
Mit unserem E-Mail Umzugsdienst können Sie den Inhalt von E-Mail- oder Groupware-Postfächern (POP3, IMAP, Microsoft Exchange 2007-2019, Microsoft Office 365, Google G-Suite, GroupWise, IBM/Lotus Notes, Kerio Connect, OpenExchange, Zarafa/Kopano, Zimbra, Zoho) von Ihrem bisherigen Anbieter zu einem neuen Anbieter einfach, schnell und sicher umziehen. Den E-Mail-Umzugsdienst nutzen Sie über ein Selbstbedienungsportal in Form einer Webseite, welches Sie mit jedem Standard-Browser (z.B. Internet Explorer, Firefox, Safari oder Google Chrome) aufrufen können. Sie können den Dienst direkt nutzen und müssen keine Software installieren. Zur Einrichtung eines E-Mail-Umzugs werden Sie in drei einfachen Schritten durch das Selbstbedienungsportal geführt. Nach dem Start des Umzugs können Sie seinen Status dort jederzeit einsehen.
- Vorbereitung
Vor einem Umzug müssen Sie zunächst neue, leere Postfächer bei uns einrichten, in welche die Daten aus Ihren alten Postfächern kopiert werden sollen. Halten Sie außerdem den Namen Ihres bisherigen Anbieters sowie die Zugangsdaten (Benutzernamen und Passwörter) der Postfächer die Sie umziehen möchten bereit. Falls es sich bei Ihren bisherigen Postfächern nicht um Exchange-Postfächer handelt, muss der E-Mail-Zugriff über den IMAP-Standard aktiviert sein. Bei manchen Anbietern, wie z.B. Google Mail, muss dies manuell aktiviert werden. Der Umzug von POP3-Postfächern ist ebenfalls möglich, es können aber nur Daten umgezogen werden, die noch auf dem Server des Anbieters abgelegt sind. Wir empfehlen Ihnen vor dem Umzug temporäre Passwörter für Ihre Postfächer zu vergeben und diese nach Abschluss des Umzugs wieder zu ändern. - Domaintransfer / Umstellung der MX-Einträge
Falls parallel zu den Postfächern eine zugehörige Internetdomain („yourdomain.com“ o.ä.) zu uns transferiert werden soll (bzw. alternativ der MX-Eintrag umgestellt wird), empfehlen wir Ihnen den Domaintransfer erst nach Abschluss des E-Mail-Umzugs durchzuführen. Beachten Sie dazu auch die Informationen zum Delta-Umzug am Ende dieses Dokuments. - Browser öffnen
Öffnen Sie bitte Ihren Browser (z.B. Internet Explorer, Firefox, Safari oder Google Chrome) und rufen Sie die URL (Webadresse): https://app.groupware-migration.com/mig/?client=w#dest=exchange2013.nettask.de auf.
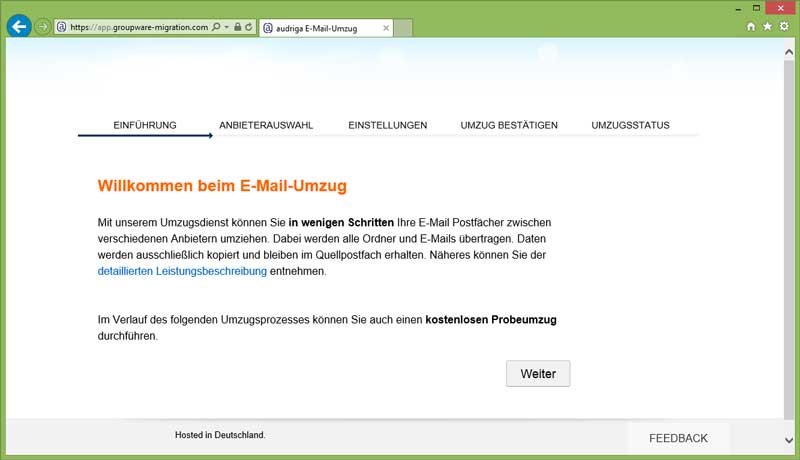
- Auswahl von bisherigem und neuen Anbieter
Wählen Sie unter Auswahl der E-Mail-Anbieter Ihren bisherigen Anbieter und Ihren neuen Anbieter, zwischen denen Sie Ihre E-Mail-Postfächer umziehen möchten. Zusätzliche Anbieter werden angezeigt, wenn Sie den Namen Ihres Anbieters in das Feld eintippen. Fehlende Anbieter oder eigene Server können Sie auch selbst konfigurieren (siehe nächster Abschnitt).
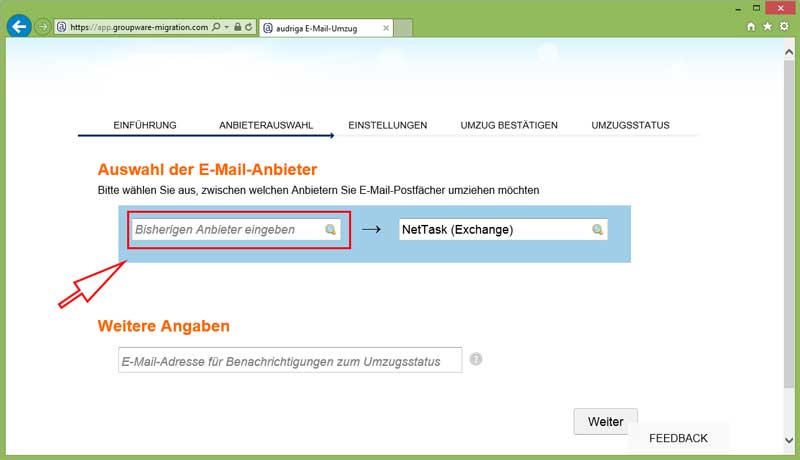
- Manuelle Konfiguration eines Anbieters oder Servers
Falls Ihr Anbieter nicht in der Auswahlliste enthalten ist, oder Sie von einem eigenen Server umziehen möchten, können Sie die notwendigen Daten selbst konfigurieren. Wählen Sie dazu den Eintrag „Anbieter oder Server konfigurieren“. Es erscheint ein neuer Dialog, in den Sie die Adresse Ihres E-Mail- oder Exchange-Servers angeben können.
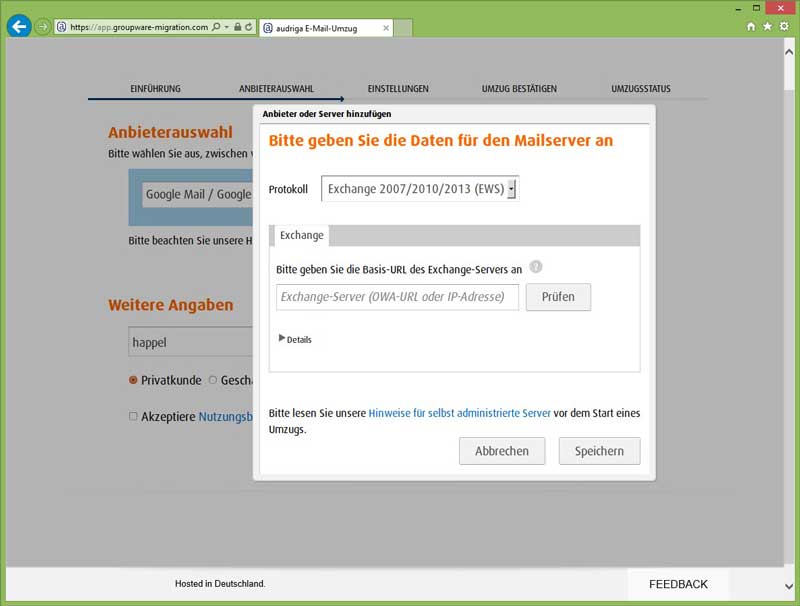
Wählen Sie das passende Protokoll, abhängig von Ihrem Quellserver (z.B. „IMAP“ oder „Exchange 2007/2010/2013“) und geben Sie anschließend den Namen an, unter dem Ihr IMAP- bzw. Exchange-Server erreichbar ist. Dieser ist identisch mit dem Servernamen, den Sie bei der Konfiguration Ihres Postfachs in E-Mail-Programmen oder mobilen Endgeräten verwenden. Gängig sind bei IMAP-Servern „mail.provider.de“, „imap.provider.de“, „mail.domain.de“ oder „imap.domain.de“ bzw. bei Exchange-Servern „exchange.provider.de“ oder „owa.provider.de“. Sie können diese Information über die Dokumentationsseiten oder den Support Ihres Ausgangsanbieters einholen. Klicken Sie nach der Eingabe und Prüfung des Servers auf „Speichern“. - Eingabe der umzuziehenden Postfächer
Im folgenden Schritt können Sie die Postfächer eingeben, die Sie umziehen möchten. Geben Sie dazu jeweils den Benutzernamen und das Passwort Ihres bisherigen E-Mail-Postfachs ein und klicken Sie zur Überprüfung der Zugangsdaten auf „Prüfen“. Sind die Zugangsdaten korrekt, erscheint ein grüner Haken . Sind die Zugangsdaten falsch, wird dies mit einem roten Kreuz X angezeigt. Sobald die Prüfung der Zugangsdaten für Quell- und Zielpostfach erfolgreich war, können Sie den Umzug hinzufügen. Klicken Sie dazu auf „Hinzufügen“. Hinweis: Bitte beachten Sie, dass die je nach Anbieter statt der E-Mail-Adresse ein spezieller Benutzername zum Zugriff erforderlich ist. Hinweise dazu bekommen Sie aus den Anleitungen oder vom Support des jeweiligen Anbieters.
. Sind die Zugangsdaten falsch, wird dies mit einem roten Kreuz X angezeigt. Sobald die Prüfung der Zugangsdaten für Quell- und Zielpostfach erfolgreich war, können Sie den Umzug hinzufügen. Klicken Sie dazu auf „Hinzufügen“. Hinweis: Bitte beachten Sie, dass die je nach Anbieter statt der E-Mail-Adresse ein spezieller Benutzername zum Zugriff erforderlich ist. Hinweise dazu bekommen Sie aus den Anleitungen oder vom Support des jeweiligen Anbieters. 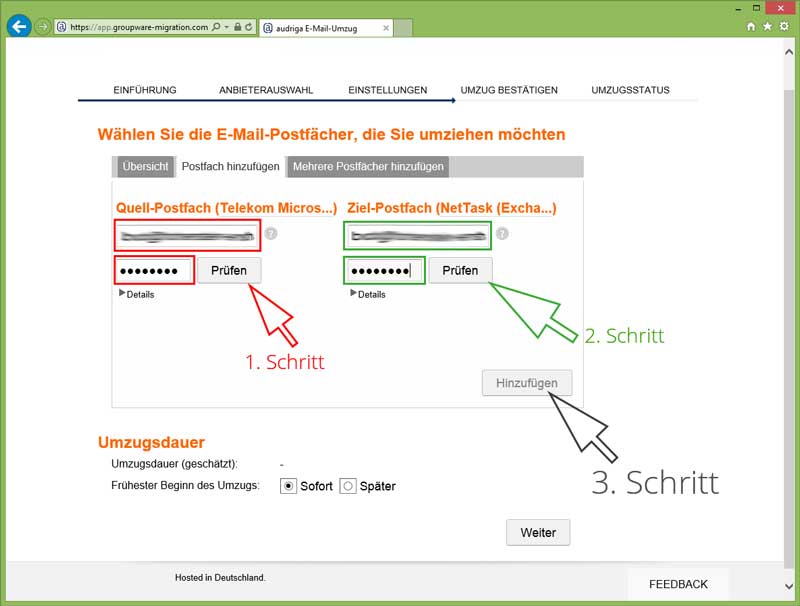
Profitipp: Bei Exchange-Anbietern wie Office 365 können Sie auch die Zugangsdaten eines Admin-Accounts unter „Details“ das Postfach des umzuziehenden Benutzers oder einer Shared-Mailbox angeben, wenn Sie dem Admin-Account unter Exchange den Zugriff auf das Postfach erlaubt haben. Sie benötigen die Passwörter der Benutzer nicht, ebenso ist die Migration von Shared-Mailboxen möglich.
Profitipp: Wählen Sie „Mehrere Postfächer hinzufügen“, wenn Sie eine größere Anzahl an Postfächern umziehen möchten. In diesem Fall können Sie die Zugangsdaten bequem in einer Textdatei hochladen. Die hinzugefügten Postfächer werden nun aufgelistet. Bei großen Datenmengen kann die Prüfung des Quellpostfachs einige Zeit in Anspruch nehmen. Wenn Sie dies nicht abwarten möchten, können Sie bereits mit der Einrichtung des Umzugs fortfahren.
- Umzug von Kontakten, Kalenderdaten und Aufgaben
Falls der gewählte Quellanbieter erlaubt, wird automatisch der Umzug von Kontakten, Kalenderdaten und Aufgaben aktiviert. Dies ist aktuell bei Exchange-Anbietern sowie bei Anbietern mit dem System „Open-Xchange“ der Fall (z.B. 1&1, Internet 24, Host Europe oder Strato). Falls Sie Kontakte, Kalenderdaten und Aufgaben von anderen Systemen (z.B. Google Apps oder Exchange 2003) umziehen möchten, kontaktieren Sie uns bitte über unseren Support Bereich. Profitipp: Bei der Eingabe der Postfächer können Sie auswählen, ob E-Mails, Kontakte oder Kalenderdaten umgezogen werden sollen. Besonders beim Umzug einer von vielen Postfächern mit unterschiedlicher Größe kann es sinnvoll sein, zunächst nur die bestehenden E-Mails umzuziehen, da diese erfahrungsgemäß einen Großteil der Datenmenge ausmachen. Kurz vor Umstellung der Domain bzw. des MX-Eintrags (vergleiche Delta-Umzug weiter unten) können Sie dann die Kontakte und Kalendereinträge separat umziehen. - Umzug starten
Im folgenden Schritt sehen Sie eine Zusammenfassung der Umzugsdaten. Diese enthält die Anzahl der E-Mails samt Datenmenge sowie die geschätzte Umzugsdauer. Auch wenn bei großen Datenmengen die Zählung der Daten noch nicht komplett abgeschlossen ist, können Sie den Umzug bereits starten. Dazu müssen Sie einen gültigen Umzugscode eingeben, per Paypal bezahlen oder die Option „Kostenloser Probelauf“ auswählen. Klicken Sie anschließend auf „Umzug starten“.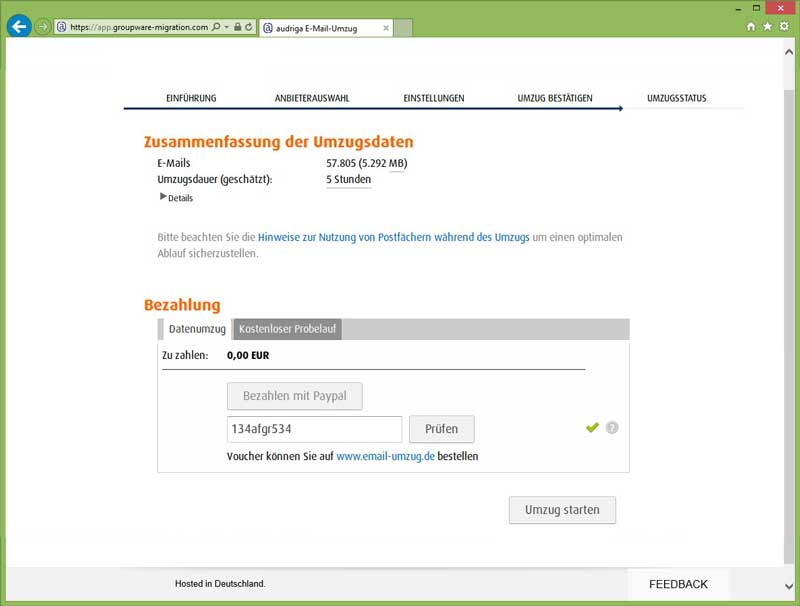
Tipp: Falls Ihr Umzugscode für mehr Postfächer gültig ist, als Sie in diesem Umzug eingerichtet haben, so können Sie das verbleibende Guthaben später noch einlösen. - Kostenloser Testumzug
Bei einem kostenlosen Testumzug werden nur die E-Mails (sowie ggf. Kontakte und Kalendereinträge) der letzten zehn Tage umgezogen. Klicken Sie hierzu auf den Reiter „Kostenloser Probelauf“. Die Zusammenfassung der Umzugsdaten wird daraufhin angepasst.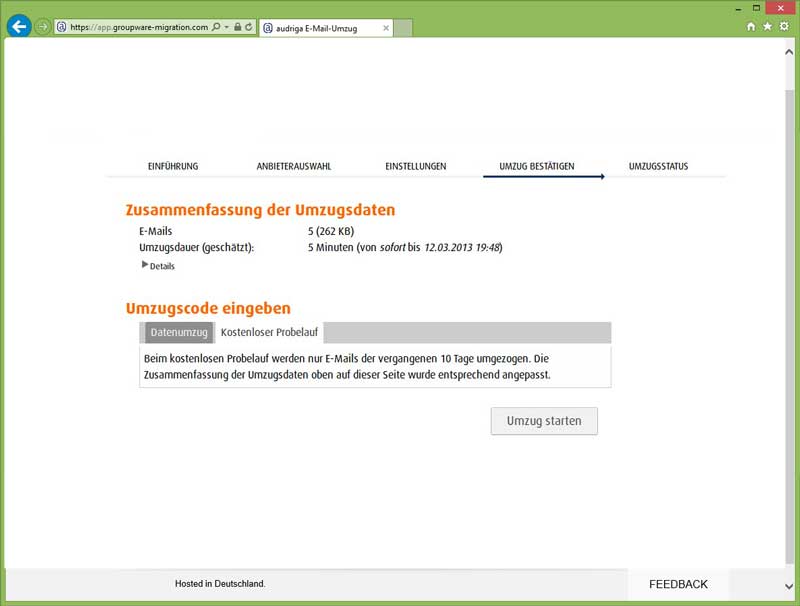
- Umzugsverlauf (Status) verfolgen
Sobald Sie den Umzug gestartet haben, erhalten Sie eine Bestellbestätigung an die zu Beginn hinterlegte E-Mail-Adresse. Zudem gelangen Sie direkt auf die Statusseite, auf der Sie den Fortschritt verfolgen können. Klicken Sie auf „Details“, um mehr Informationen zum Umzug zu erhalten.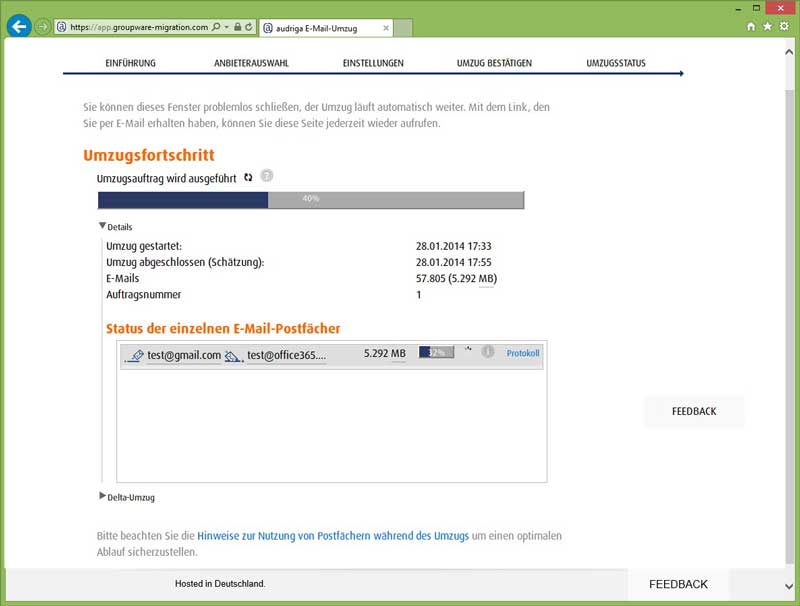
Es kann einige Zeit dauern, bis der Umzug startet, da der Auftrag zu Beginn noch einmal geprüft wird. Bei großen Datenmengen kann der Umzug mehrere Stunden dauern. Pro Stunde und Postfach werden im Schnitt ca. 500 MB übertragen. Je nach Anbieter werden mehrere Postfächer parallel umgezogen. Sie können in dieser Zeit problemlos die Statusseite schließen oder Ihren Rechner herunterfahren – der Umzug läuft automatisch weiter. Sie erhalten außerdem beim Start und Ende des Umzugs weitere Benachrichtigungen per E-Mail. In diesen E-Mails befindet sich ein Link, mit dem Sie die Statusseite jederzeit wieder aufrufen können. Die Nutzung von Postfächern ist während eines Umzugs grundsätzlich möglich. Jedoch sollten insbesondere Ordner in dieser Zeit nicht gelöscht oder verschoben werden. Lassen Sie außerdem die Passwörter von Quell- und Zielpostfach unverändert, bis der Umzug vollständig abgeschlossen ist (ggf. inklusive Delta-Umzug).
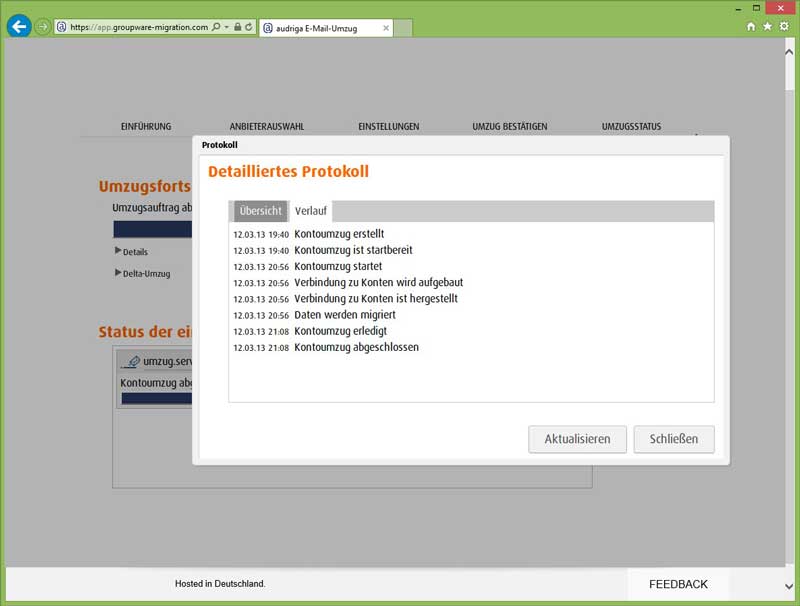
Falls Duplikate erkannt werden, oder Daten nicht umgezogen werden können (z.B. aufgrund eines Größenlimits des neuen Anbieters), finden Sie einen detaillierten Bericht, wenn Sie bei dem jeweiligen Postfach auf „Protokoll“ klicken. Falls Sie nach Abschluss des Umzugs Daten im Zielpostfach vermissen, stellen Sie sicher, dass Ihr E-Mail-Programm alle Ordner anzeigt. Wenden Sie sich ansonsten unter Nennung eines konkreten Beispiels sowie des dabei verwendeten E-Mail-Programms an unseren Support. - Delta-umzug bei einem Domaintransfer
Der hier beschriebene Umzugsdienst kopiert bereits bestehende Daten, während Sie über die Konfiguration Ihrer Domain festlegen, das Ihre neue E-Mails bei uns eintreffen. Bei einem Domaintransfer zum uns kann es durch die damit einhergehende Umstellung des DNS- bzw. MX-Eintrags vorkommen, dass neue E-Mails noch für eine gewisse Zeit beim alten Anbieter zugestellt werden. Um nach diesem Zeitraum alle E-Mails im neuen E-Mail-Postfach verfügbar zu haben, bietet der Umzugsdienst die Möglichkeit eines kostenlosen, zweiten Datenabgleichs („Delta-Umzug“). Um einen Delta-Umzug zu starten, klicken Sie nach dem Abschluss des initialen Umzugs zzgl. eines Puffers für den Domaintransfer (im Zweifel empfohlener Wert: 48 Stunden) bitte auf „Delta-Umzug starten“. Die seit dem letzten E-Mail-Umzug im bisherigen Postfach angekommenen E-Mails (sowie ggf. Kontakte, Kalenderdaten und Aufgaben) werden dann in das Zielpostfach übertragen. Sie erhalten jeweils eine E-Mail-Benachrichtigung über Einrichtung, Start und Ende des Delta-Umzugs.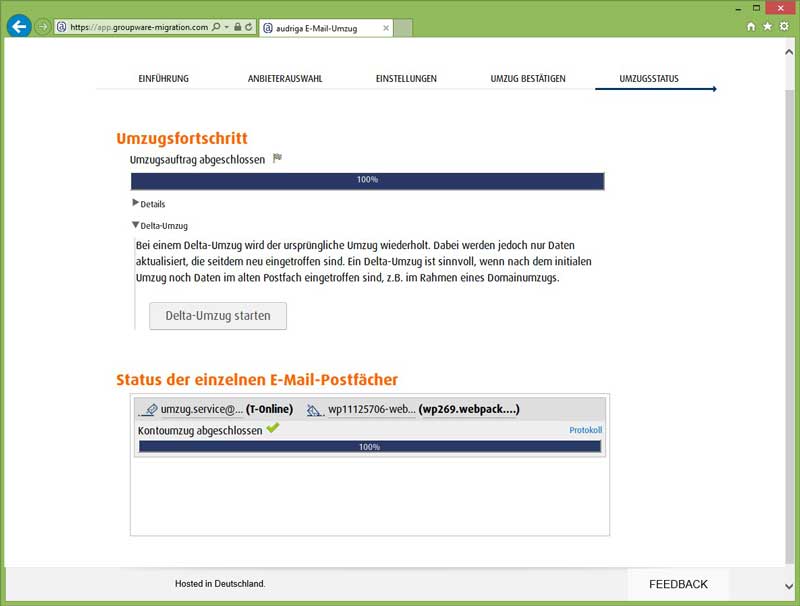
Beachten Sie, dass einige Anbieter nach Wegzug einer Domain keinen Zugriff mehr auf die alten Postfächer mit den darin enthaltenen Daten erlauben. In diesem Fall ist ein Delta-Umzug nicht möglich.


