Öffnen Sie die Internetseite zu der Outlook Web App und melden Sie sich mit Ihrer E-Mailadresse und dem zugehörigen Passwort an.
Schritt 2:
Auf die Kalender-Ansicht wechseln (links unten in der Leiste Kalender)
Schritt 3:
- In der linken Spalter finden Sie unter dem Punkt Meine Kalender eine Auflistung ihrer Kalender.
- Rechtsklick auf den eigenen Kalender (unter "Meine Kalender"), Auswahl wie im Bild zu sehen.
- Klicken Sie in dem Kontextmenü auf Diesen Kalender freigeben.
- Es öffnet sich ein neues Fenster, das dem Fenster zum erstellen einer neuen E-Mail ähnelt.
Schritt 4:
Tragen Sie in der Empfängerzeile die E-Mail Adressen aller Kontakte ein, für die Sie ihren Kalender freigeben möchten. Alternativ können Sie links neben der Empfängerzeile auf An klicken, wodurch sich ein neues Fenster öffnet, in dem Sie aus der Liste einen gewünschten Kontakt durch einen Klick auswählen können, um ihn mit einem Klick auf die Schaltfläche An -> der Empfängerliste hinzuzufügen. Danach können Sie einen weiteren Kontakt auswählen und auf diese Weise eine beliebig lange Empfängerliste zusammenstellen.
Wenn Sie der Liste alle Kontakte hinzugefügt haben, klicken Sie unten rechts auf OK. Das Fenster schließt sich daraufhin und die Kontakte werden der Empfängerzeile der Einladung hinzugefügt.
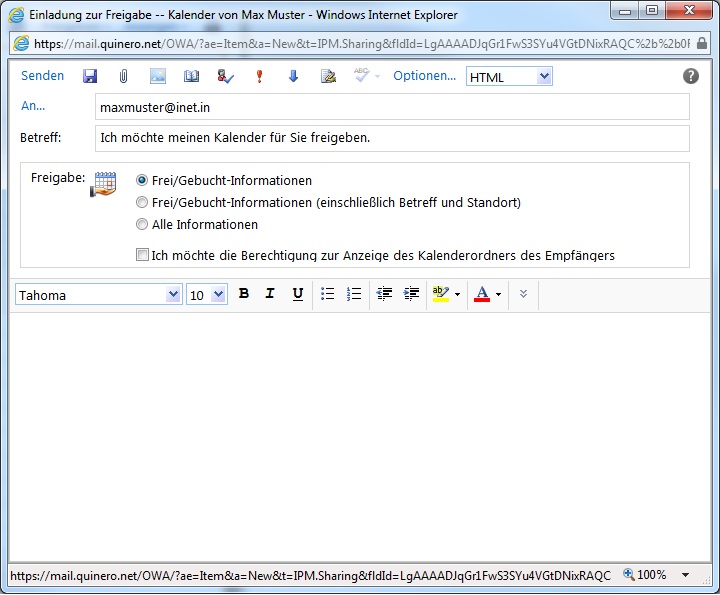
Sie können drei unterschiedliche Freigabeoptionen aktivieren:
- Frei/Gebucht-Informationen:
der anderen Person wird lediglich angezeigt, ob bestimmte Termine bei Ihnen frei oder bereits besetzt sind. Weitere Informationen wie z.B. Betreff oder Ort des Termins werden nicht angezeigt. - Frei/Gebucht-Informationen (einschließlich Betreff und Standort):
der anderen Person werden zusätzlich zu den Informationen der ersten Option Betreff und Ort eines Termins angezeigt. - Alle Informationen:
der anderen Personen werden alle eingetragenen Informationen zu einem Termin angezeigt (z.B. zusätzliche Notizen).
Beachten Sie, dass Sie über OWA nur lesenden Zugriff auf Ihren Kalender gewähren können! Um schreibenden Zugriff zu ermöglichen, müssen Sie die Freigabe in Microsoft Outlook vornehmen!
In dem Textfeld unten können Sie eine persönliche Nachricht für die Empfänger eintragen. Dies ist jedoch nicht unbedingt nötig, da der Nachricht automatisch ein Standardtext hinzugefügt wird.
Wenn Sie alle gewünschten Einstellungen vorgenommen haben, klicken Sie oben links auf Senden. Die Freigabe wird daraufhin allen eingetragenen Nutzern erteilt.


