Gilt für: Hosted Exchange, deHOSTED Exchange, Microsoft® Outlook 2013, Numtuk Automatic E-Mail Manager
Letztes Änderungsdatum des Themas: 06.06.2015
In Outlook können Sie bestimmte neu eingehende E-Mails automatisch ausdrucken lassen.Mittels der Outlook Regeln können Sie Outlook dafür nutzen, bestimmte eingehende E-Mails automatisch an den Drucker zu senden. Dabei können Sie auch Kriterien bestimmen, die über einen Ausdruck entscheiden:
- Zur erstellen dieser Regel öffnen Sie den "Posteingang" und klicken auf der Registerseite "Start" im Bereich "Verschieben" auf "Regeln "
- Danach im folgenden Menü auf "Regeln und Benachrichtigungen verwalten...".
- Klicken Sie nun auf "Neue Regel", um den Regel-Assistenten zu starten.
- Markieren Sie unter "Regel ohne Vorlage erstellen" den Eintrag "Regel auf von mir empfangene Nachrichten anwenden" und klicken Sie auf "Weiter".
- Auf der nächsten Seite definieren Sie Bedingungen, die eine eintreffende Nachricht zum Ausführen dieser Regel erfüllen muss. So können Sie die Regel beispielsweise nur auf Nachrichten anwenden, die ausschließlich an Sie adressiert sind, indem Sie die Option "die nur an mich gesendet wurde" aktivieren.
- Bestätigen Sie Ihre Wahl mit "Weiter". Falls Outlook die Regel auf alle eingehenden Nachrichten anwenden soll, verwenden Sie "Weiter", ohne vorher weitere Optionen zu aktivieren. Das müssen Sie dann in einem separaten Dialog allerdings noch einmal bestätigen.
- Auf der nächsten Seite bestimmen Sie, was mit der jeweiligen Nachricht passieren soll. Um sie direkt an den Drucker zu senden, aktivieren Sie "diese drucken". Sie können auch zusätzliche Aktionen definieren. Bestätigen Sie abschließend mit "Weiter".
- Sie haben jetzt noch die Möglichkeit zur Angabe von Ausnahmen der Regel.
- Zum Beispiel können Sie auf den Ausdruck von automatischen Antworten verzichten, indem Sie vor "außer es ist eine automatische Antwort " ein Häkchen setzen. Klicken Sie wieder auf "Weiter".
- Auf der letzten Seite des Assistenten geben Sie der Regel unter "1. Schritt: Regelnamen eingeben" einen sprechenden Namen wie "Nachrichten sofort drucken". Klicken Sie auf "Fertig stellen", um sie endgültig anzulegen. Achten Sie darauf, dass vor der Option "Diese Regel aktivieren" ein Häkchen steht.
- Klicken Sie auf Datei -> Drucken -> Druckoptionen
- Dort finden Sie die Option "Anlagen drucken. Anlagen werden nur mit dem Standarddrucker gedruckt."
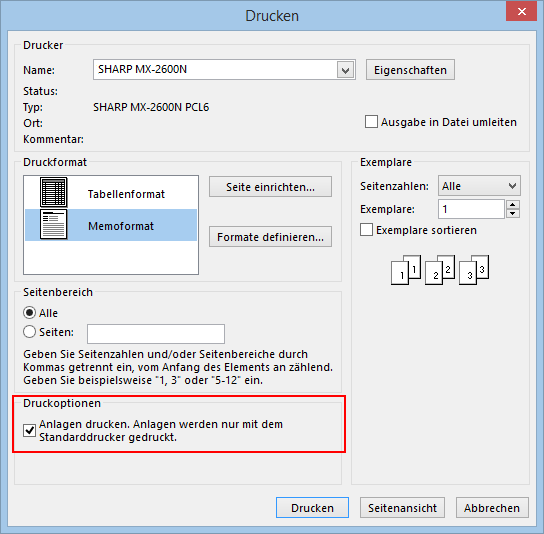
Hinweis: Es ist möglich, dass beim ersten Verwenden dieser Druckfunktion einen Hinweismeldung erscheint ob die Datei geöffnet oder gespeichert werden soll. Wählen Sie unbedingt "Öffnen" und entfernen Sie zuvor das Häkchen bei der Option "Vor dem Öffnen dieses Dateityps immer bestätigen".
Sofern Sie keine Administratorrechte auf dem PC besitzen, Bitten Sie ggf. Ihren Administrator, dass er in den Ordneroptionen (Systemsteuerung) bei den jeweiligen Dateitypen (PDF) in den erweiterten Einstellungen das Häkchen bei "Öffnen nach Download bestätigen" entfernt. Beachten Sie bitte ab Windows 7 können Sie diese Option "Öffnen nach Download bestätigen" nur noch über die Registrierung steurn.
| Hinweis: Die Definition von Bedingungen und Ausnahmen für die Regel ist dringend empfohlen, um den unnötigen automatischen Ausdruck aller E-Mails und die damit verbundene Papierverschwendung zu verhindern. Außerdem sollten Sie eine ausgedruckte E-Mail mithilfe einer zusätzlichen Aktion aus dem "Posteingang" in einen anderen Ordner verschieben, um den Überblick zu behalten. |
| Hinweis: Möchten Sie eingehende E-Mails (Faxe) immer auch ohne den Start Ihres Outlooks ausdrucken, so empfehlen wir Ihnen die Software Numtuk Automatic E-Mail Manager welche auf einem beiebigen PC auch ohne Outlook installiert werden kann und auf wunsch im Hintergrund als Dienst arbeitet. Die Software von Numtuk ist zudem Windows Server fähig. |


