Gilt für: deHOSTED Exchange, hosted Exchange. deHOSTED SharePoint, hosted SharePoint
Letztes Änderungsdatum des Themas: 13.10.2016
Melden Sie sich am SharePoint an und klicken Sie auf die Kontaktliste, die Sie im Outlook einbinden wollen.
Klicken Sie anschließend im Menüband auf "LISTE".
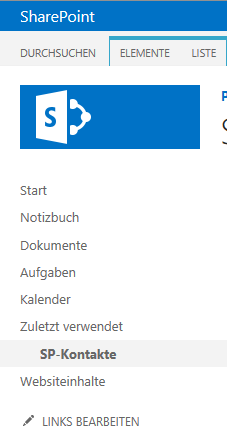
Das Menüband klappt auf und Sie können die Kontaktliste mit Outlook verbinden

Es öffnet sich Outlook und Sie werden abgefragt, ob Sie die SharePoint-Liste einfügen wollen. Sowie eine Abfrage nach Nutzername und Passwort.
Wenn Sie Nutzernamen und Passwort Speichern wollen folgen Sie bitte folgendem Wissensdatenbank-Artikel "Hosted SharePoint Kennwort/ Anmeldung speichern"
Letztes Änderungsdatum des Themas: 13.10.2016
Melden Sie sich am SharePoint an und klicken Sie auf die Kontaktliste, die Sie im Outlook einbinden wollen.
Klicken Sie anschließend im Menüband auf "LISTE".
Das Menüband klappt auf und Sie können die Kontaktliste mit Outlook verbinden
Es öffnet sich Outlook und Sie werden abgefragt, ob Sie die SharePoint-Liste einfügen wollen. Sowie eine Abfrage nach Nutzername und Passwort.
Wenn Sie Nutzernamen und Passwort Speichern wollen folgen Sie bitte folgendem Wissensdatenbank-Artikel "Hosted SharePoint Kennwort/ Anmeldung speichern"
Sie sehen nun die Sharepoint-Kontaktliste unter Andere Kontakte
Gehen Sie nun in die Eigenschaften des Kontaktordners
Klicken Sie nun auf Outlook-Adressbuch und aktivieren die Checkbox


